L'option « Création de factures » permet la création et l'envoi de factures gratuitement, ainsi que leur gestion : modification, consultation et suppression. Cette option nécessite une identification de l'utilisateur.
La première chose à faire est de créer un brouillon de facture. Lorsque nous cliquons sur le bouton pour créer le brouillon, l'outil affiche les onglets des principaux blocs nécessaires à la création d'une facture :
- Données générales : nous retrouverons les données « d’en-tête » de toute facture.
- Émetteur de la facture
- Organisme recevant la facture
- Numéro de facture
- Date de la facture
- Autres
- Lignes : dans cette section, les détails d'un article, d'un service ou d'un concept facturé sont précisés. Il contient des informations importantes telles que la description du produit ou du service, la quantité, le prix unitaire et le total de cette ligne. Les lignes de facture sont utilisées pour décomposer les coûts ou les frais associés à chaque élément inclus sur une facture.
- Frais et réductions :
- Frais : Les frais sont des montants ajoutés au coût d’un produit ou d’un service sur une facture. Les frais sont généralement indiqués sous la forme d'un montant positif et sont ajoutés au sous-total de la facture pour déterminer le total final dû. Il apparaît dans le récapitulatif de la facture.
- Remises : Les remises, en revanche, sont des réductions ou des déductions appliquées au coût initial d'un produit ou d'un service sur une facture. Les remises sont exprimées sous forme de montant fixe. Les remises sont soustraites du sous-total de la facture pour calculer le total final à payer. Il apparaît dans le récapitulatif de la facture.
- Détails du paiement : Il s'agit de la date limite à laquelle le paiement est censé être effectué. Plusieurs dates de paiement (date d'échéance) peuvent être définies. Le total de toutes les dates d’échéance doit correspondre au total de la facture.
- Résumé : Cette section fournit un résumé complet des calculs totaux de la facture. Cette section est importante car elle fournit un aperçu clair des coûts et des paiements liés à la transaction commerciale.
L'enregistrement du brouillon de facture n'est pas autorisé si tous les détails requis n'ont pas été complétés ou si le brouillon contient des erreurs. Si le brouillon comporte des erreurs ou si des données obligatoires sont manquantes, les champs erronés ainsi que l'onglet seront marqués en rouge, afin que vous puissiez l'identifier.
Avant de créer la facture, nous devons avoir enregistré l'émetteur de la facture. Les émetteurs s'inscrivent dans la section « Mon compte » -> « Données d'émission ».
Remarque : la boîte mail e-FACT est destinée aux personnes physiques/morales nationales. Si vous ne disposez pas de NIF ou de CIF, vous pouvez utiliser d'autres solutions pour créer des factures électroniques .
Dans la liste déroulante des émetteurs, vous devrez choisir, parmi les émetteurs que nous avons enregistrés, quel est l'émetteur de la facture que nous souhaitons créer.
Pour indiquer qui sera le destinataire de la facture, il suffit de choisir l’organisme qui recevra la facture dans le champ « Entité réceptrice ».
En indiquant 3 des lettres qui identifient l'entité, une liste sera affichée avec toutes les administrations qui contiennent les 3 lettres signalées.
Une fois l'entité recevant la facture sélectionnée, nous devons sélectionner les codes DIR3, qui correspondent au système de codage utilisé pour identifier les unités administratives et autres entités de l'administration publique. Concrètement, nous devons choisir :
- Le bureau de comptabilité
- L'organisme gestionnaire
- L'unité de traitement
Pour choisir les codes DIR3 de l'unité administrative où nous adressons la facture, cliquez sur :
Et une nouvelle fenêtre s'ouvrira avec la liste des codes DIR3 que cette entité a définis.
Sélectionnez la ligne qui définit l'unité à laquelle la facture doit être adressée, et cette ligne sera celle qui sera chargée dans le brouillon de facture :
REMARQUE : une entité ne peut pas avoir de codes DIR3 définis dans e-FACT. Pour le moment, le service e-FACT ne renvoie aucune erreur et accepte une facture sans les codes DIR3 de l'organisme, mais ils seront bientôt obligatoires.
Dans l’onglet Données générales, dans le bloc « Données de la facture », sélectionnez dans la liste déroulante « Type de document » : Facture rectificative.
Le bloc « Données de facture à rectifier » s'affichera, contenant les données nécessaires pour rectifier une facture.
Dans l’onglet Données générales, cliquer sur « Données supplémentaires » affichera le bloc complet de données supplémentaires qu’une facture peut contenir. Dans ce bloc, nous retrouverons le champ permettant de renseigner le numéro de commande.
Dans l’onglet Données générales, cliquer sur « Données supplémentaires » affichera le bloc complet de données supplémentaires qu’une facture peut contenir. Dans ce bloc, nous retrouverons le champ permettant de renseigner le numéro de dossier auquel la facture est associée.
Dans l’onglet Données générales, cliquer sur « Données supplémentaires » affichera le bloc complet de données supplémentaires qu’une facture peut contenir. Dans ce bloc, nous retrouverons le champ permettant de signaler des textes juridiques ou des références juridiques.
Dans l’onglet Données générales, cliquer sur « Données supplémentaires » affichera le bloc complet de données supplémentaires qu’une facture peut contenir. Dans ce bloc, nous retrouverons le champ pour indiquer certaines informations générales que vous souhaitez transférer à l'organisation.
Une fois que nous avons rapporté les « Données Générales » de la facture, nous devons rapporter les détails des articles à facturer. Vous devrez créer autant de lignes qu'il y a de concepts différents à facturer.
Pour chaque ligne, vous devez déclarer :
- Concept de ce que vous souhaitez facturer
- Quantité
- Unités de mesure
- Prix unitaire
- Taxes applicables à ce concept (21 %, 10 %, 4 % ou 0 %)
- Montant brut, obtenu à partir de la quantité x prix unitaire
- Vous devez inclure autant de détails que Concepts correspond à la facture.
- En cliquant sur l'icône présente dans chaque ligne, des données supplémentaires peuvent être reportées par ligne : commande, dossier et bon de livraison :
Oui, chacun des détails vous permet de sélectionner le taux de taxe qui lui correspond.
Dans l'onglet Résumé, nous pouvons voir les totaux classés par type de taxe :
Dans la section Lignes, vous pouvez déclarer à la fois l'impôt sur le revenu des personnes physiques et la surtaxe d'équivalence (RE) qui correspond à chaque ligne de la facture.
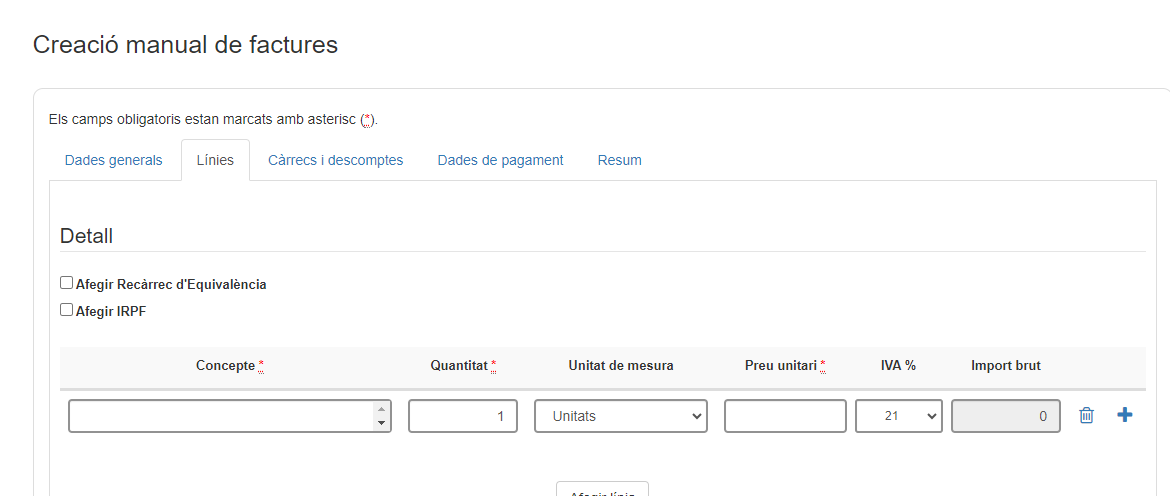
Pour chacune des lignes de facture définies dans l'onglet « Lignes », en cliquant sur l'icône , les données des références de ligne peuvent être reportées, y compris le bon de livraison.
Pour chacune des lignes de facture définies dans l'onglet « Lignes », en cliquant sur l'icône , les données des références de ligne peuvent être rapportées, y compris le numéro de commande.
Il n'est pas nécessaire de l'inclure sur la ligne s'il a déjà été signalé dans les données générales, à moins que la ligne ait un numéro de commande différent de celui qui a été signalé dans les données générales.
Pour chacune des lignes de facture définies dans l'onglet « Lignes », en cliquant sur l'icône , les données des références de ligne peuvent être signalées, y compris le numéro de fichier.
Il n'est pas nécessaire de l'inclure sur la ligne si elle a déjà été signalée dans les données générales, à moins que la ligne ait un numéro de fichier différent de celui qui a été signalé dans les données générales.
Dans chacune des lignes, le signe final du montant brut est établi par le signe du prix unitaire. Pour qu'une facture ait un signe négatif, la somme des montants bruts des lignes doit être négative.
Pour signaler un concept de frais ou de remise sur la facture, vous devez vous rendre dans l’onglet « Frais et remises », et ajouter autant de frais et/ou de remises que nécessaire à intégrer dans la facture.
Pour signaler un frais ou une remise, vous devez indiquer :
- Description (de la charge ou de la remise)
- Montant (en € du supplément ou de la remise)
Les frais et remises s'appliquent à l'ensemble de la facture et sont appliqués au montant net total. Le « Récapitulatif » affichera le total de la facture, y compris les frais et les remises appliqués.
Seuls les modes de paiement suivants, disponibles dans « Détails de paiement », peuvent être envoyés :
Si vous sélectionnez « Virement » comme mode de paiement, vous devrez renseigner l'IBAN ou le compte bancaire où le virement doit être effectué.
Dans l’onglet « Détails du paiement », vous pouvez ajouter toutes les dates d’échéance convenues avec le destinataire pour effectuer les paiements correspondants.
La somme de toutes les échéances doit correspondre au total de la facture.
Une fois les modifications enregistrées et qu'il ne reste plus de champs obligatoires, vous pourrez consulter le résumé du brouillon.
Sur cet écran, dans la section « Actions », vous pouvez joindre des documents via l'icône Clip.
Parcourez votre appareil pour choisir le document que vous souhaitez joindre. Les types de fichiers autorisés sont pdf, doc, docx, xls, xlsx, odt, ods, txt, csv, jpg, jpeg.
Une fois sélectionné, appuyez sur accepter et le document sera joint.
Une fois les modifications enregistrées et qu'il ne reste plus de champs obligatoires, vous pourrez consulter le résumé du brouillon.
A droite de ce résumé, vous verrez différentes actions. Pour envoyer, vous devez appuyer sur l'icône de l'avion en papier .