Die Option „Rechnungserstellung“ ermöglicht das kostenlose Erstellen und Versenden von Rechnungen sowie deren Verwaltung: Ändern, Anzeigen und Löschen. Diese Option erfordert eine Identifizierung des Benutzers.
Als Erstes müssen Sie einen Rechnungsentwurf erstellen . Wenn wir auf die Schaltfläche zum Erstellen des Entwurfs klicken, zeigt das Tool die Registerkarten der wichtigsten Blöcke an, die zum Erstellen einer Rechnung erforderlich sind:
- Allgemeine Daten : Wir finden die „Kopfdaten“ jeder Rechnung.
- Rechnungssteller
- Rechnungsempfänger
- Rechnungsnummer
- Rechnungsdatum
- Sonstiges
- Zeilen: In diesem Abschnitt werden die Details eines in Rechnung gestellten Artikels, einer Dienstleistung oder eines Konzepts angegeben. Es enthält wichtige Informationen wie die Beschreibung des Produkts oder der Dienstleistung, die Menge, den Einzelpreis und den Gesamtbetrag für diese Zeile. Rechnungspositionen werden verwendet, um die Kosten oder Gebühren aufzuschlüsseln, die mit den einzelnen in einer Rechnung enthaltenen Artikeln verbunden sind.
- Gebühren und Rabatte:
- Gebühren: Gebühren sind Beträge, die zu den Kosten eines Produkts oder einer Dienstleistung auf einer Rechnung hinzugefügt werden. Gebühren werden normalerweise als positiver Betrag angegeben und zur Zwischensumme der Rechnung addiert, um den endgültigen Gesamtbetrag zu ermitteln. Es erscheint in der Rechnungszusammenfassung.
- Rabatte: Rabatte hingegen sind Ermäßigungen oder Abzüge, die auf die ursprünglichen Kosten eines Produkts oder einer Dienstleistung auf einer Rechnung angewendet werden. Rabatte werden als Festbetrag angegeben. Rabatte werden vom Zwischenbetrag der Rechnung abgezogen, um den endgültigen zu zahlenden Gesamtbetrag zu berechnen. Es erscheint in der Rechnungszusammenfassung.
- Zahlungsdetails : Dies ist die Frist, bis zu der die Zahlung voraussichtlich erfolgen wird. Es können mehrere Zahlungstermine (Fälligkeitstermine) definiert werden. Die Summe aller Fälligkeiten muss mit der Rechnungssumme übereinstimmen.
- Zusammenfassung: Dieser Abschnitt bietet eine vollständige Zusammenfassung der gesamten Rechnungsberechnungen. Dieser Abschnitt ist wichtig, da er einen klaren Überblick über die mit der Geschäftstransaktion verbundenen Kosten und Zahlungen bietet.
Das Speichern des Rechnungsentwurfs ist nicht zulässig, wenn nicht alle erforderlichen Angaben gemacht wurden oder der Entwurf Fehler enthält. Sollte der Entwurf Fehler aufweisen oder Pflichtfelder fehlen, werden die fehlerhaften Felder und auch die Registerkarte rot markiert, sodass Sie dies erkennen können.
Vor der Rechnungserstellung müssen wir den Rechnungsaussteller registriert haben. Die Registrierung als Emittent erfolgt im Bereich „ Mein Konto “ -> „Emissionsdaten“.
Hinweis : Das Postfach e-FACT ist für nationale Einzelpersonen/juristische Personen bestimmt. Wenn Sie weder über eine NIF noch über eine CIF verfügen, können Sie andere Lösungen zum Erstellen elektronischer Rechnungen verwenden.
In der Dropdown-Liste „Aussteller“ müssen Sie aus den von uns registrierten Ausstellern den Aussteller der Rechnung auswählen, die wir erstellen möchten.
Um anzugeben, wer der Empfänger der Rechnung sein soll, wählen Sie im Feld „ Empfänger “ einfach die Organisation aus, die die Rechnung erhalten soll.
Durch die Eingabe von 3 der Buchstaben, die die Entität identifizieren, wird eine Liste mit allen Verwaltungen angezeigt, die die 3 angegebenen Buchstaben enthalten.
Nachdem die Stelle, die die Rechnung erhält, ausgewählt wurde, müssen wir die DIR3-Codes auswählen, die dem Codierungssystem entsprechen, das zur Identifizierung von Verwaltungseinheiten und anderen Stellen der öffentlichen Verwaltung verwendet wird. Konkret müssen wir Folgendes wählen:
- Das Rechnungsbüro
- Das Leitungsorgan
- Die Verarbeitungseinheit
Um die DIR3-Codes der Verwaltungseinheit auszuwählen, an die wir die Rechnung adressieren, klicken Sie auf:
Und es öffnet sich ein neues Fenster mit der Liste der DIR3-Codes, die diese Entität definiert hat.
Wählen Sie die Zeile aus, die die Einheit definiert, an die die Rechnung adressiert werden soll. Diese Zeile wird dann in den Rechnungsentwurf geladen:
HINWEIS: Eine Entität verfügt möglicherweise nicht über in e-FACT definierte DIR3-Codes. Derzeit gibt der Dienst e-FACT keine Fehler zurück und akzeptiert eine Rechnung ohne die DIR3-Codes der Organisation, diese werden jedoch bald obligatorisch sein.
Wählen Sie im Reiter „Allgemeine Daten“ im Block „Rechnungsdaten“ im Dropdown-Menü „Dokumentenart“ die Option „Berichtigungsrechnung“ aus.
Es wird der Block „ Zu berichtigende Rechnungsdaten “ angezeigt, der die für die Berichtigung einer Rechnung notwendigen Daten enthält.
Klicken Sie im Reiter „Allgemeine Daten“ auf „Zusätzliche Daten“, um den kompletten Block an zusätzlichen Daten anzuzeigen, die eine Rechnung enthalten kann. In diesem Block finden wir das Feld zur Angabe der Bestellnummer.
Klicken Sie im Reiter „Allgemeine Daten“ auf „Zusätzliche Daten“, um den kompletten Block an zusätzlichen Daten anzuzeigen, die eine Rechnung enthalten kann. In diesem Block finden wir das Feld zur Angabe der Dateinummer, mit der die Rechnung verknüpft ist.
Klicken Sie im Reiter „Allgemeine Daten“ auf „Zusätzliche Daten“, um den kompletten Block an zusätzlichen Daten anzuzeigen, die eine Rechnung enthalten kann. In diesem Block finden wir das Feld zur Meldung von Rechtstexten oder Rechtsverweisen.
Klicken Sie im Reiter „Allgemeine Daten“ auf „Zusätzliche Daten“, um den kompletten Block an zusätzlichen Daten anzuzeigen, die eine Rechnung enthalten kann. In diesem Block finden wir das Feld zur Angabe bestimmter allgemeiner Informationen, die Sie an die Organisation übermitteln möchten.
Nachdem wir die „ Allgemeinen Daten “ der Rechnung gemeldet haben, müssen wir die Details der in Rechnung zu stellenden Artikel melden. Sie müssen so viele Zeilen erstellen, wie unterschiedliche Konzepte in Rechnung gestellt werden sollen.
Für jede Zeile müssen Sie Folgendes angeben:
- Konzept für das, was Sie in Rechnung stellen möchten
- Menge
- Maßeinheiten
- Stückpreis
- Steuern, die auf dieses Konzept anwendbar sind (21%, 10%, 4% oder 0%)
- Bruttobetrag, der sich aus Menge x Einzelpreis ergibt
- Sie müssen so viele Details angeben, wie den Konzepten der Rechnung entsprechen.
- Durch Klicken auf das Symbol in jeder Zeile können weitere Daten pro Zeile gemeldet werden: Bestellung, Datei und Lieferschein:
Ja, für jedes Detail können Sie den entsprechenden Steuersatz auswählen.
Auf der Registerkarte „Zusammenfassung“ werden die Gesamtbeträge nach Steuerart sortiert angezeigt:
Im Abschnitt „Zeilen“ können Sie sowohl die Einkommensteuer als auch den Äquivalenzzuschlag (RE) melden, der jeder Zeile der Rechnung entspricht.
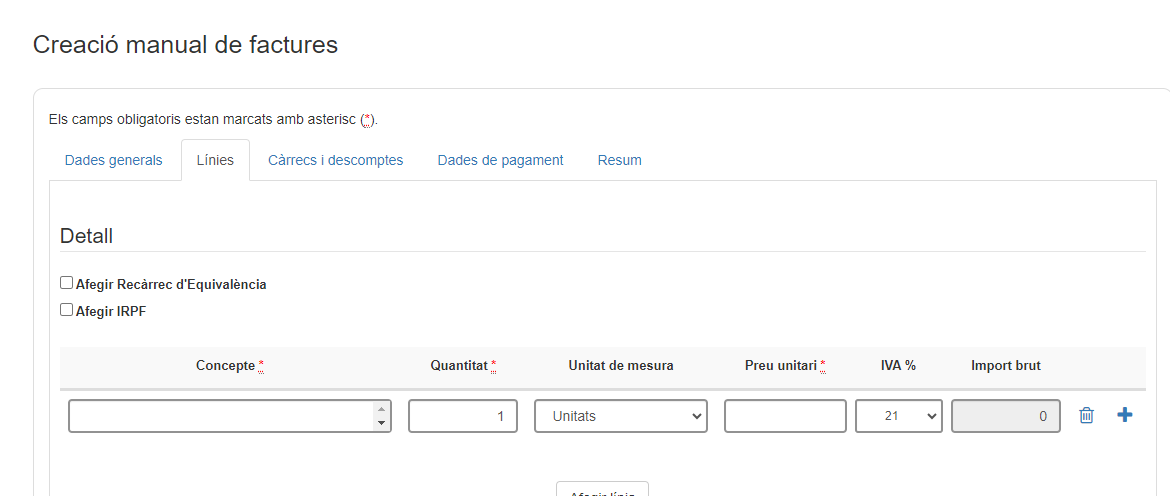
Für jede der im Reiter „Zeilen“ definierten Rechnungszeilen klicken Sie auf das Symbol können die Daten der Leitungsreferenzen inklusive Lieferschein gemeldet werden.
Für jede der im Reiter „Zeilen“ definierten Rechnungszeilen klicken Sie auf das Symbol können die Daten der Leitungsreferenzen inklusive der Bestellnummer gemeldet werden.
Es ist nicht erforderlich, diese in die Zeile aufzunehmen, wenn sie bereits in den allgemeinen Daten gemeldet wurde, es sei denn, die Zeile hat eine andere Bestellnummer als die, die in den allgemeinen Daten gemeldet wurde.
Für jede der im Reiter „Zeilen“ definierten Rechnungszeilen klicken Sie auf das Symbol können die Daten der Zeilenreferenzen inklusive der Dateinummer gemeldet werden.
Eine Angabe in der Zeile ist nicht erforderlich, wenn sie bereits in den allgemeinen Daten gemeldet wurde, es sei denn, die Zeile hat eine andere Aktennummer als die in den allgemeinen Daten gemeldete.
In jeder Zeile wird das Endzeichen des Bruttobetrages durch das Vorzeichen des Einzelpreises festgelegt. Damit eine Rechnung ein negatives Vorzeichen hat, muss die Summe der Bruttobeträge der Zeilen negativ sein.
Um ein Gebühren- oder Rabattkonzept auf der Rechnung anzugeben, müssen Sie zur Registerkarte „ Gebühren und Rabatte “ gehen und so viele Gebühren und/oder Rabatte hinzufügen, wie in die Rechnung aufgenommen werden sollen.
Um eine Gebühr oder einen Rabatt zu melden, müssen Sie Folgendes angeben:
- Beschreibung (des Zuschlags oder Rabatts)
- Betrag (in € des Zu- bzw. Abschlags)
Zuschläge und Rabatte gelten für die gesamte Rechnung und werden auf den Netto-Gesamtbetrag angerechnet. In der „Zusammenfassung“ werden die Rechnungsbeträge einschließlich der Gebühren und angewandten Rabatte angezeigt.
Es können nur die folgenden, unter „Zahlungsdetails“ verfügbaren Zahlungsmethoden gesendet werden:
Wenn Sie als Zahlungsart „ Überweisung “ wählen, müssen Sie die IBAN bzw. das Bankkonto angeben, auf das die Überweisung erfolgen soll.
Im Reiter „Zahlungsdetails“ können Sie alle mit dem Empfänger vereinbarten Fälligkeitstermine für die entsprechenden Zahlungen hinterlegen.
Die Summe aller Fälligkeitstermine muss dem gesamten Rechnungsbetrag entsprechen.
Sobald Sie die Änderungen gespeichert haben und keine Pflichtfelder mehr übrig sind, können Sie die Zusammenfassung des Entwurfs anzeigen.
Auf diesem Bildschirm können Sie im Abschnitt „Aktionen“ Dokumente über das Clip-Symbol anhängen.
Durchsuchen Sie Ihr Gerät, um das Dokument auszuwählen, das Sie anhängen möchten. Zulässige Dateitypen sind pdf, doc, docx, xls, xlsx, odt, ods, txt, csv, jpg, jpeg.
Drücken Sie nach der Auswahl auf „Akzeptieren“ und das Dokument wird angehängt.
Sobald Sie die Änderungen gespeichert haben und keine Pflichtfelder mehr übrig sind, können Sie die Zusammenfassung des Entwurfs anzeigen.
Rechts neben dieser Zusammenfassung sehen Sie verschiedene Aktionen. Zum Senden müssen Sie auf das Papierfliegersymbol drücken .