L’opzione “Creazione fatture” consente la creazione e l’invio gratuito di fatture, nonché la loro gestione: modifica, visualizzazione ed eliminazione. Questa opzione richiede l'identificazione da parte dell'utente.
La prima cosa da fare è creare una bozza di fattura. Quando clicchiamo sul pulsante per creare la bozza, lo strumento mostra le schede dei blocchi principali necessari per creare una fattura:
- Informazioni generali : Troveremo i dati di “intestazione” di qualsiasi fattura.
- Emittente della fattura
- Organizzazione che riceve la fattura
- Numero di fattura
- Data della fattura
- Altri
- Linee: In questa sezione vengono specificati i dettagli di un articolo, servizio o concetto fatturato. Contiene informazioni importanti come la descrizione del prodotto o del servizio, la quantità, il prezzo unitario e il totale per quella riga. Le righe della fattura vengono utilizzate per ripartire i costi o gli oneri associati a ciascun articolo incluso in una fattura.
- Tariffe e sconti:
- Addebiti: Gli addebiti sono importi aggiunti al costo di un prodotto o servizio in una fattura. Gli addebiti sono solitamente indicati come importi positivi e vengono aggiunti al subtotale della fattura per determinare il totale finale dovuto. Appare nel Riepilogo fattura.
- Sconti: Gli sconti, invece, sono riduzioni o detrazioni applicate al costo originale di un prodotto o servizio su una fattura. Gli sconti sono espressi come importo fisso. Gli sconti vengono sottratti dal subtotale della fattura per calcolare il totale finale da pagare. Appare nel Riepilogo fattura.
- Dettagli di pagamento : è la scadenza entro la quale si prevede che venga effettuato il pagamento. È possibile definire più di una data di pagamento (data di scadenza). Il totale di tutte le scadenze deve corrispondere al totale della fattura.
- Riepilogo: Questa sezione fornisce un riepilogo completo dei calcoli totali della fattura. Questa sezione è importante perché fornisce una panoramica chiara dei costi e dei pagamenti relativi alla transazione commerciale.
Il salvataggio della bozza della fattura non è consentito se non sono stati completati tutti i dettagli richiesti o se la bozza contiene errori. Se la bozza contiene errori o mancano dati obbligatori, i campi errati e anche la scheda verranno contrassegnati in rosso, in modo da poterli identificare.
Prima di creare la fattura, dobbiamo aver registrato l'emittente della fattura. Gli emittenti si registrano nella sezione “ Il mio account ” -> “Dati di emissione”.
Nota : La casella di posta e-FACT è riservata alle persone fisiche/giuridiche nazionali. Se non si dispone di un NIF o di un CIF, è possibile utilizzare altre soluzioni per la creazione di fatture elettroniche .
Nel menu a discesa dell'emittente, dovrai scegliere, tra gli emittenti da noi registrati, quale sia l'emittente della fattura che vogliamo creare.
Per indicare chi sarà il destinatario della fattura, è sufficiente selezionare nel campo “ Entità ricevente ” l’organizzazione che riceverà la fattura.
Indicando 3 delle lettere che identificano l'ente, verrà visualizzato l'elenco di tutte le amministrazioni che contengono le 3 lettere segnalate.
Una volta selezionato l'ente destinatario della fattura, dobbiamo selezionare i codici DIR3, che corrispondono al sistema di codifica utilizzato per identificare le unità amministrative e gli altri enti della pubblica amministrazione. Nello specifico, dobbiamo scegliere:
- L'ufficio contabilità
- L'organo di gestione
- L'unità di elaborazione
Per scegliere i codici DIR3 dell'unità amministrativa a cui inviamo la fattura, clicca:
Si aprirà una nuova finestra con l'elenco dei codici DIR3 definiti da questa entità.
Selezionare la riga che definisce l'unità a cui deve essere indirizzata la fattura e questa riga sarà quella che verrà caricata nella bozza della fattura:
NOTA: un'entità potrebbe non avere codici DIR3 definiti in e-FACT. Al momento, il servizio e-FACT non restituisce errori e accetta fatture prive dei codici DIR3 dell'organizzazione, che però saranno presto obbligatori.
Nella scheda Dati generali, nel blocco “Dati fattura”, seleziona dall’elenco a discesa “Tipo documento”: Fattura correttiva.
Verrà visualizzato il blocco “ Dati fattura da rettificare ” che contiene i dati necessari per rettificare una fattura.
Nella scheda Dati generali, cliccando su “Dati aggiuntivi” verrà visualizzato il blocco completo dei dati aggiuntivi che una fattura può contenere. In questo blocco troveremo il campo per indicare il numero dell'ordine.
Nella scheda Dati generali, cliccando su “Dati aggiuntivi” verrà visualizzato il blocco completo dei dati aggiuntivi che una fattura può contenere. In questo blocco troveremo il campo per indicare il numero di file a cui è associata la fattura.
Nella scheda Dati generali, cliccando su “Dati aggiuntivi” verrà visualizzato il blocco completo dei dati aggiuntivi che una fattura può contenere. In questo blocco troveremo il campo per segnalare testi giuridici o riferimenti normativi.
Nella scheda Dati generali, cliccando su “Dati aggiuntivi” verrà visualizzato il blocco completo dei dati aggiuntivi che una fattura può contenere. In questo blocco troveremo il campo per indicare alcune informazioni generali che si desidera trasferire all'organizzazione.
Una volta riportati i “ Dati Generali ” della fattura, dobbiamo riportare i dettagli degli articoli da fatturare. Sarà necessario creare tante righe quanti sono i diversi concetti da fatturare.
Per ogni riga è necessario segnalare:
- Concetto di ciò che si desidera fatturare
- Quantità
- Unità di misura
- Prezzo unitario
- Imposte applicabili a questo concetto (21%, 10%, 4% o 0%)
- Importo lordo, che si ottiene da Quantità x Prezzo unitario
- È necessario includere tutti i dettagli che corrispondono a quelli indicati nella fattura.
- Cliccando sull'icona presente in ogni riga è possibile segnalare dati aggiuntivi per riga: ordine, file e bolla di consegna:
Sì, per ogni dettaglio è possibile selezionare l'aliquota fiscale corrispondente.
Nella scheda Riepilogo possiamo vedere i totali classificati per tipologia di imposta:
Nella sezione Righe è possibile indicare sia l'imposta sul reddito delle persone fisiche sia il supplemento di equivalenza (RE) corrispondente a ciascuna riga della fattura.
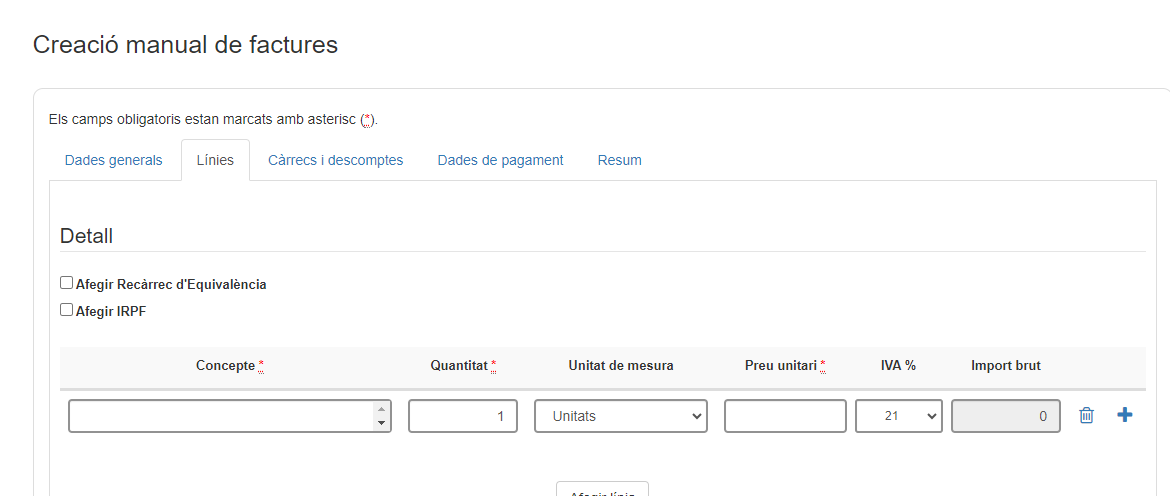
Per ciascuna delle righe di fattura definite nella scheda “Righe”, cliccando sull’icona è possibile riportare i dati dei riferimenti di linea, compresa la bolla di consegna.
Per ciascuna delle righe di fattura definite nella scheda “Righe”, cliccando sull’icona è possibile riportare i dati dei riferimenti di linea, compreso il numero d'ordine.
Non è necessario includerlo nella riga se è già stato riportato nei dati generali, a meno che la riga non abbia un numero d'ordine diverso da quello riportato nei dati generali.
Per ciascuna delle righe di fattura definite nella scheda “Righe”, cliccando sull’icona è possibile riportare i dati dei riferimenti di linea, incluso il numero di file.
Non è necessario includerlo nella riga se è già stato riportato nei dati generali, a meno che la riga non abbia un numero di file diverso da quello riportato nei dati generali.
In ciascuna riga il segno finale dell'importo lordo è stabilito dal segno del prezzo unitario. Affinché una fattura abbia segno negativo, la somma degli importi lordi delle righe deve essere negativa.
Per segnalare un concetto di addebito o sconto sulla fattura, è necessario andare alla scheda " Addebiti e sconti " e aggiungere tutti gli addebiti e/o sconti necessari da incorporare nella fattura.
Per segnalare un addebito o uno sconto, è necessario indicare:
- Descrizione (dell'addebito o dello sconto)
- Importo (in € dell'addebito o dello sconto)
Gli addebiti e gli sconti si applicano all'intera fattura e vengono applicati all'importo netto totale. Nel “Riepilogo” verranno mostrati i totali delle fatture, inclusi gli addebiti e gli sconti applicati.
Possono essere inviati solo i seguenti metodi di pagamento, disponibili in “Dettagli di pagamento”:
Se selezioni “ Bonifico ” come metodo di pagamento, dovrai compilare l’IBAN o il conto bancario sul quale effettuare il bonifico.
Nella scheda “Dettagli pagamento” puoi aggiungere tutte le date di scadenza concordate con il destinatario per effettuare i pagamenti corrispondenti.
La somma di tutte le scadenze deve corrispondere all'importo totale della fattura.
Una volta salvate le modifiche e non più presenti campi obbligatori, potrai visualizzare il riepilogo della bozza.
In questa schermata, nella sezione "Azioni", è possibile allegare documenti tramite l'icona Ritaglia.
Sfoglia il tuo dispositivo per scegliere il documento che desideri allegare. I tipi di file consentiti sono pdf, doc, docx, xls, xlsx, odt, ods, txt, csv, jpg, jpeg.
Una volta selezionato, premere Accetta e il documento verrà allegato.
Una volta salvate le modifiche e non più presenti campi obbligatori, potrai visualizzare il riepilogo della bozza.
A destra di questo riepilogo vedrai diverse azioni. Per inviare, è necessario premere l'icona dell'aeroplano di carta .