La opción de “Creación de facturas” permite la creación y envío de facturas de forma gratuita, así como su gestión: modificación, visualización y borrado. Esta opción requiere identificación por parte del usuario.
Lo primero que se debe hacer es Crear borrador de factura. Cuando clicamos en el botón para crear el borrador, la herramienta muestra las pestañas de los bloques principales que se requieren para la creación de una factura:
- Datos generales : encontraremos los datos de “cabecera” de cualquier factura.
- Emisor de la factura
- Organismo receptor de la factura
- Número de factura
- Fecha de la factura
- Otros
- Líneas: en este apartado, se especifican los detalles de un artículo, servicio o concepto facturado. Contiene información importante como la descripción del producto o servicio, la cantidad, el precio unitario y el total por esta línea. Las líneas de factura se utilizan para desglosar los costes o cargos asociados con cada elemento incluido en una factura.
- Cargos y descuentos:
- Cargos: los cargos son importes que se añaden al coste de un producto o servicio en una factura. Los cargos son normalmente indicados como una cantidad positiva y se añaden al subtotal de la factura para determinar el total final a pagar. Aparece en el Resumen de la factura.
- Descuentos: los descuentos, por su parte, son reducciones o deducciones aplicadas al coste original de un producto o servicio en una factura. Los descuentos se expresan como cantidad fija. Los descuentos se restan del subtotal de la factura para calcular el total final a pagar. Aparece en el Resumen de la factura.
- Datos de pago : es la fecha límite en la que se espera que el pago sea realizado. Se puede definir más de una fecha de pago (fecha de vencimiento). El total de todos los vencimientos debe coincidir con el total de factura.
- Resumen: este apartado proporciona un completo resumen de los cálculos totales de la factura. Esta sección es importante porque ofrece una clara visión general de los costes y pagos relacionados con la transacción comercial.
No está permitido guardar el borrador de la factura si no se han completado todos los datos obligatorios o si el borrador contiene errores. Si el borrador tiene errores o faltan datos obligatorios aparecerán marcados en rojo los campos en error y también la pestaña, para que lo puedas identificar.
Antes de crear la factura debemos tener dado de alta el emisor de la misma. Los emisores se dan de alta en el apartado de “ Mi cuenta ” -> “Datos emisión”
Nota : el Buzón e-FACT es para personas físicas/jurídicas nacionales. Si no dispones de NIF o CIF puedes utilizar otras soluciones de creación de facturas electrónicas .
En el desplegable de emisor, habrá que elegir, entre los emisores que tenemos dados de alta, cuál es el emisor de la factura que queremos crear.
Para indicar quién será el receptor de la factura sólo es necesario elegir el organismo que recibirá la factura en el campo “ Entidad receptora ”.
Indicando 3 de las letras que identifican a la entidad, se desplegará una lista con todas aquellas administraciones que contienen las 3 letras informadas.
Una vez seleccionada la entidad receptora de la factura, debemos seleccionar los códigos DIR3, que corresponden al sistema de codificación utilizado para identificar las unidades administrativas y otras entidades de la administración pública. En concreto, debemos elegir:
- La oficina contable
- El órgano gestor
- La unidad tramitadora
Para elegir los códigos DIR3 de la unidad administrativa donde dirigimos la factura, clicamos:
Y se desplegará una nueva ventana con la lista de códigos DIR3 que esta entidad tiene definidos.
Seleccione la fila que define la unidad a la que debe dirigirse la factura, y esta fila será la que se cargará en el borrador de factura:
NOTA: una entidad puede no tener definidos códigos DIR3 en e-FACT. Por el momento, el servicio e-FACT no devuelve ningún error y acepta una factura sin los códigos DIR3 del organismo, pero próximamente serán obligatorios.
Dentro de la pestaña de Datos generales, en el bloque de “Datos de la factura” debe seleccionarse en el desplegable de “Tipo de documento”: Factura rectificativa.
Se mostrará el blog “ Datos factura a rectificar ” que contiene los datos necesarios para poder rectificar una factura.
Dentro de la pestaña de Datos generales, clicando en “Datos adicionales” se mostrará el blog completo de los datos adicionales que puede contener una factura. En este blog, encontraremos el campo para informar el número de pedido.
Dentro de la pestaña de Datos generales, clicando en “Datos adicionales” se mostrará el blog completo de los datos adicionales que puede contener una factura. En este blog, encontraremos el campo para informar el número de expediente al que va asociada la factura.
Dentro de la pestaña de Datos generales, clicando en “Datos adicionales” se mostrará el blog completo de los datos adicionales que puede contener una factura. En este blog, encontraremos el campo para informar a los textos legales o referencias legales.
Dentro de la pestaña de Datos generales, clicando en “Datos adicionales” se mostrará el blog completo de los datos adicionales que puede contener una factura. En este blog, encontraremos el campo para indicar cierta información general que desea trasladar al organismo.
Una vez ya hemos informado los “ Datos generales ” de la factura, es necesario informar del detalle de los conceptos a facturar. Habrá que crear tantas líneas como diferentes conceptos deban facturarse.
Por cada línea, deberá informarse:
- Concepto por lo que se quiere facturar
- Cantidad
- Unidades de medida
- Precio unitario
- Impuestos que aplican a este concepto (21%, 10%, 4% o 0%)
- Importe bruto, que se obtiene de Cantidad x Precio unitario
- Es necesario incluir tantos detalles como Conceptos corresponden a la factura
- Pulsando en el icono que encontramos en cada línea, se pueden informar los datos adicionales por línea: pedido, expediente y albarán:
Sí, cada uno de los detalles permite seleccionar el tipo impositivo que le corresponde.
En la pestaña de Resumen podremos ver los totales clasificados por el tipo impositivo:
En el apartado de Líneas, puedes informar tanto al IRPF como al Recargo de equivalencia (RE) que corresponda a cada línea de la factura.
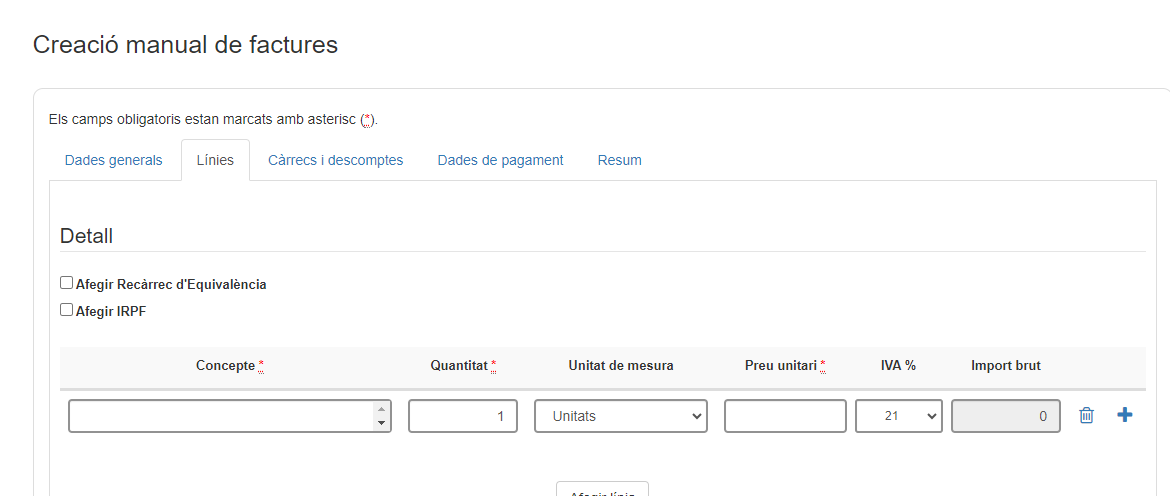
Para cada una de las líneas de facturas definidas en la pestaña de “Líneas”, clicando en el icono , se pueden informar los datos de las referencias de las líneas, entre ellas el albarán.
Para cada una de las líneas de facturas definidas en la pestaña de “Líneas”, clicando en el icono , se pueden informar los datos de las referencias de las líneas, entre ellas el número de pedido.
No es necesario incluirlo en la línea si ya se ha informado en los datos generales, salvo que la línea tenga un número de pedido distinto al que se ha informado en los datos generales.
Para cada una de las líneas de facturas definidas en la pestaña de “Líneas”, clicando en el icono , se pueden informar los datos de las referencias de las líneas, entre ellas el número de expediente.
No es necesario incluirlo en la línea si ya se ha informado en los datos generales, salvo que la línea tenga un número de expediente distinto al que se ha informado en los datos generales.
En cada una de las líneas, el signo final del importe bruto lo establece el signo del precio unitario. Para que una factura tenga signo negativo, el monto de importes brutos de las líneas debe ser negativo.
Para informar un concepto de cargo o de descuento en la factura, es necesario ir a la pestaña de “ Cargos y descuentos ”, y añadir tantos cargos y/o descuentos como sean necesarios incorporar a la factura.
Para informar un cargo o un descuento, es necesario indicar:
- Descripción (del cargo o del descuento)
- Importe (en € del cargo o descuento)
Los cargos y descuentos se aplicarán a la totalidad de la factura, y se aplicarán sobre el importe neto total. En el Resumen se mostrarán los totales de la factura incluyendo los cargos y descuentos aplicados.
Sólo se podrán enviar las siguientes formas de pago, disponibles en “Datos de pago”
Si seleccionas como forma de pago la “ Transferencia ” tendrás que completar el IBAN o cuenta bancaria donde debes realizar la transferencia.
En la pestaña de “Datos de pago” puedes añadir todos los vencimientos pactados con el destinatario para realizar los pagos correspondientes.
La suma de todos los vencimientos debe corresponder al total de la factura.
Una vez que guardes los cambios y ya no quede ningún campo obligatorio pendiente podrás visualizar el resumen del borrador.
En esta pantalla, en el apartado "Acciones" podrás anexar documentos a través del icono del Clip.
Navega por tu dispositivo para escoger el documento que quieras anexar. Los tipos de archivos permitidos son pdf, doc, docx, xls, xlsx, odt, ods, txt, csv, jpg, jpeg.
Una vez seleccionado, pulsa aceptar y el documento habrá quedado anejo.
Una vez que guardes los cambios y ya no quede ningún campo obligatorio pendiente podrás visualizar el resumen del borrador.
A la derecha de este resumen, verás distintas acciones. Para realizar el envío debes pulsar el icono del avión de papel .