Опция «Создание счетов-фактур» позволяет бесплатно создавать и отправлять счета-фактуры, а также управлять ими: изменять, просматривать и удалять. Эта опция требует идентификации пользователя.
Первое, что нужно сделать, это создать черновик счета. При нажатии на кнопку создания черновика инструмент показывает вкладки основных блоков, необходимых для создания счета-фактуры:
- Общие данные : мы найдем данные «заголовка» любого счета-фактуры.
- Эмитент счета-фактуры
- Организация, получающая счет-фактуру
- Номер счета-фактуры
- Дата счета
- Другие
- Строки: в этом разделе указываются сведения о выставленном счете-фактуре товаре, услуге или концепции. Он содержит важную информацию, такую как описание продукта или услуги, количество, цену за единицу и общую сумму по данной строке. Строки счета используются для разбивки расходов или издержек, связанных с каждой позицией, включенной в счет.
- Тарифы и скидки:
- Сборы: Сборы — это суммы, которые добавляются к стоимости продукта или услуги в счете-фактуре. Платежи обычно указываются как положительная сумма и добавляются к промежуточной сумме счета для определения окончательной суммы к оплате. Он отображается в сводке счета.
- Скидки: Скидки, с другой стороны, представляют собой уменьшения или вычеты, применяемые к первоначальной стоимости товара или услуги в счете-фактуре. Скидки выражены в виде фиксированной суммы. Для расчета окончательной суммы к оплате скидки вычитаются из промежуточной суммы счета. Он отображается в сводке счета.
- Реквизиты платежа : Это крайний срок, к которому ожидается оплата. Можно определить более одной даты платежа (срока платежа). Общая сумма всех сроков оплаты должна соответствовать общей сумме счета.
- Резюме: В этом разделе представлен полный обзор расчетов по счету. Этот раздел важен, поскольку он дает четкое представление о расходах и платежах, связанных с бизнес-транзакцией.
Сохранение проекта счета-фактуры не допускается, если не заполнены все обязательные реквизиты или если проект содержит ошибки. Если в черновике есть ошибки или отсутствуют обязательные данные, поля с ошибкой, а также вкладка будут отмечены красным цветом, что позволит вам ее идентифицировать.
Перед созданием счета-фактуры мы должны зарегистрировать эмитента счета-фактуры. Эмитенты регистрируются в разделе « Мой аккаунт » -> «Данные об эмиссии».
Примечание : почтовый ящик e-FACT предназначен для физических и юридических лиц страны. Если у вас нет NIF или CIF, вы можете использовать другие решения для создания электронных счетов-фактур .
В раскрывающемся списке эмитентов вам необходимо будет выбрать из числа зарегистрированных эмитентов того эмитента, который является эмитентом счета, который мы хотим создать.
Чтобы указать, кто будет получателем счета, просто выберите организацию, которая получит счет, в поле « Получатель ».
При указании трех букв, идентифицирующих субъект, будет отображен список всех администраций, содержащих указанные три буквы.
После выбора субъекта, получающего счет-фактуру, необходимо выбрать коды DIR3, которые соответствуют системе кодирования, используемой для идентификации административных единиц и других субъектов государственного управления. В частности, мы должны выбрать:
- Бухгалтерский учет
- Управляющий орган
- Блок обработки
Чтобы выбрать коды DIR3 административной единицы, куда мы направляем счет, нажмите:
И откроется новое окно со списком кодов DIR3, которые определила эта сущность.
Выберите строку, определяющую подразделение, которому должен быть адресован счет, и эта строка будет загружена в черновик счета:
ПРИМЕЧАНИЕ: сущность может не иметь кодов DIR3, определенных в e-FACT. На данный момент сервис e-FACT не возвращает ошибок и принимает счета без кодов DIR3 организации, но вскоре они станут обязательными.
На вкладке «Общие данные» в блоке «Данные счета-фактуры» в раскрывающемся списке «Тип документа» выберите: Исправление счета-фактуры.
Отобразится блок « Данные счета-фактуры для исправления », содержащий данные, необходимые для исправления счета-фактуры.
На вкладке «Общие данные» при нажатии на ссылку «Дополнительные данные» отобразится полный блок дополнительных данных, которые может содержать счет-фактура. В этом блоке мы найдем поле для указания номера заказа.
На вкладке «Общие данные» при нажатии на ссылку «Дополнительные данные» отобразится полный блок дополнительных данных, которые может содержать счет-фактура. В этом блоке мы найдем поле для указания номера файла, к которому привязан счет-фактура.
На вкладке «Общие данные» при нажатии на ссылку «Дополнительные данные» отобразится полный блок дополнительных данных, которые может содержать счет-фактура. В этом блоке мы найдем поле для сообщения юридических текстов или юридических ссылок.
На вкладке «Общие данные» при нажатии на ссылку «Дополнительные данные» отобразится полный блок дополнительных данных, которые может содержать счет-фактура. В этом блоке мы найдем поле для указания определенной общей информации, которую вы хотите передать в организацию.
После того, как мы указали « общие данные » счета-фактуры, мы должны указать подробную информацию о товарах, подлежащих выставлению счета. Необходимо будет создать столько строк, сколько различных концепций будет выставлено в счете.
Для каждой строки необходимо указать:
- Концепция того, за что вы хотите выставить счет
- Количество
- Единицы измерения
- Цена за единицу товара
- Налоги, применяемые к этой концепции (21%, 10%, 4% или 0%)
- Общая сумма, которая получается из количества x цена за единицу
- Необходимо включить столько деталей, сколько Концепции соответствуют счету.
- Нажав на значок в каждой строке, можно получить дополнительные данные по каждой строке: заказ, файл и накладная:
Да, каждая из реквизитов позволяет вам выбрать соответствующую ей налоговую ставку.
На вкладке «Сводка» мы можем увидеть итоговые данные, сгруппированные по типу налога:
В разделе «Строки» вы можете указать как подоходный налог с физических лиц, так и эквивалентную надбавку (RE), соответствующую каждой строке счета-фактуры.
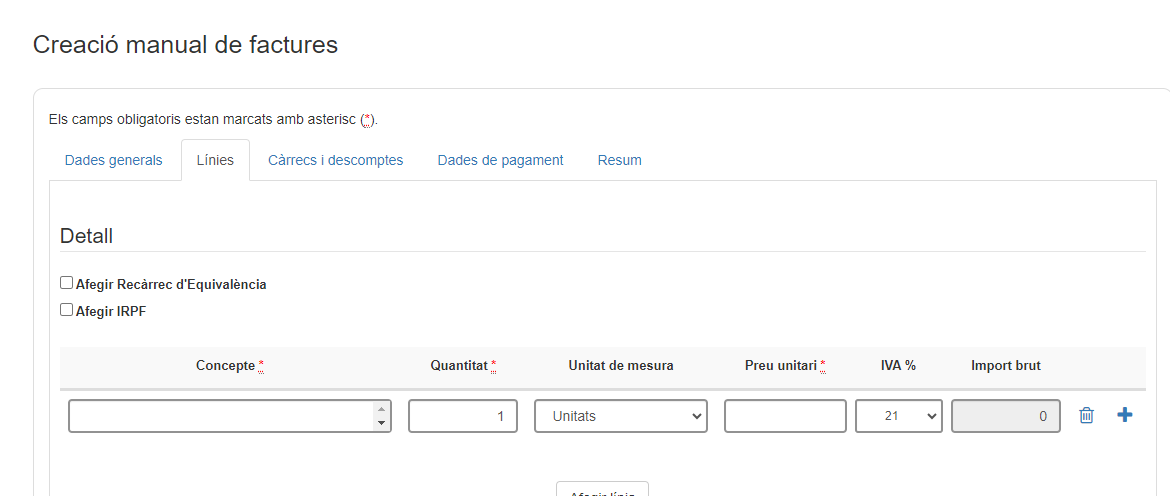
Для каждой из строк счета, определенных на вкладке «Строки», нажав на значок , могут быть представлены данные линейных ссылок, включая накладную.
Для каждой из строк счета, определенных на вкладке «Строки», нажав на значок , могут быть представлены данные линейных ссылок, включая номер заказа.
Нет необходимости включать его в строку, если он уже был указан в общих данных, если только строка не имеет порядковый номер, отличный от того, который был указан в общих данных.
Для каждой из строк счета, определенных на вкладке «Строки», нажав на значок , могут быть представлены данные ссылок на строки, включая номер файла.
Нет необходимости включать его в строку, если он уже был указан в общих данных, если только строка не имеет другого номера файла, чем тот, который был указан в общих данных.
В каждой из строк окончательный знак брутто-суммы устанавливается по знаку цены единицы продукции. Чтобы счет имел отрицательный знак, сумма валовых сумм по строкам должна быть отрицательной.
Чтобы указать в счете концепцию начисления или скидки, необходимо перейти на вкладку « Начисления и скидки » и добавить столько начислений и/или скидок, сколько необходимо для включения в счет.
Чтобы сообщить о скидке или платеже, необходимо указать:
- Описание (сбора или скидки)
- Сумма (в € от сбора или скидки)
Сборы и скидки применяются ко всему счету и применяются к общей чистой сумме. В разделе «Сводка» будут показаны итоговые суммы счетов, включая примененные сборы и скидки.
Можно отправить только следующие способы оплаты, доступные в разделе «Платежные реквизиты»:
Если вы выберете « Перевод » в качестве способа оплаты, вам необходимо будет указать IBAN или банковский счет, на который необходимо осуществить перевод.
На вкладке «Назначение платежа» вы можете добавить все согласованные с получателем сроки для осуществления соответствующих платежей.
Сумма всех сроков оплаты должна соответствовать общей сумме счета.
После того, как вы сохраните изменения и не останется обязательных полей, вы сможете просмотреть сводку черновика.
На этом экране в разделе «Действия» вы можете прикреплять документы с помощью значка «Клип».
Найдите на своем устройстве документ, который хотите прикрепить. Допустимые типы файлов: pdf, doc, docx, xls, xlsx, odt, ods, txt, csv, jpg, jpeg.
После выбора нажмите «Принять», и документ будет прикреплен.
После того, как вы сохраните изменения и не останется обязательных полей, вы сможете просмотреть сводку черновика.
Справа от этого резюме вы увидите различные действия. Для отправки необходимо нажать на иконку бумажного самолетика .