A opção “Criação de faturas” permite a criação e envio de faturas de forma gratuita, bem como a sua gestão: alteração, visualização e eliminação. Esta opção requer identificação do usuário.
A primeira coisa a fazer é criar um rascunho de fatura. Ao clicar no botão para criar o rascunho, a ferramenta mostra as abas dos principais blocos necessários para criar uma fatura:
- Dados gerais : encontraremos os dados do “cabeçalho” de qualquer fatura.
- Emissor de faturas
- Organização que recebe a fatura
- Número da fatura
- Data da fatura
- Outros
- Linhas: nesta seção, são especificados os detalhes de um item, serviço ou conceito faturado. Ele contém informações importantes, como a descrição do produto ou serviço, a quantidade, o preço unitário e o total daquela linha. As linhas da fatura são usadas para detalhar os custos ou encargos associados a cada item incluído em uma fatura.
- Taxas e descontos:
- Cobranças: Cobranças são valores adicionados ao custo de um produto ou serviço em uma fatura. Os encargos são normalmente declarados como um valor positivo e são adicionados ao subtotal da fatura para determinar o total final devido. Aparece no Resumo da Fatura.
- Descontos: Descontos, por outro lado, são reduções ou deduções aplicadas ao custo original de um produto ou serviço em uma fatura. Os descontos são expressos como um valor fixo. Os descontos são subtraídos do subtotal da fatura para calcular o total final a pagar. Aparece no Resumo da Fatura.
- Detalhes do pagamento : Este é o prazo final para o pagamento. É possível definir mais de uma data de pagamento (data de vencimento). O total de todas as datas de vencimento deve corresponder ao total da fatura.
- Resumo: Esta seção fornece um resumo completo dos cálculos totais da fatura. Esta seção é importante porque fornece uma visão geral clara dos custos e pagamentos relacionados à transação comercial.
Não é permitido salvar o rascunho da fatura se todos os detalhes necessários não tiverem sido preenchidos ou se o rascunho contiver erros. Caso o rascunho tenha erros ou dados obrigatórios faltando, os campos com erro e também a aba serão marcados em vermelho, para que você possa identificá-lo.
Antes de criar a fatura, precisamos registrar o emissor da fatura. Os emissores se registram na seção “ Minha Conta ” -> “Dados da Emissão”.
Nota : a caixa de correio e-FACT é para pessoas físicas/jurídicas nacionais. Caso não tenha NIF ou CIF, pode utilizar outras soluções para criação de faturas eletrónicas .
No menu suspenso do emissor, você precisará escolher, entre os emissores que registramos, qual é o emissor da fatura que queremos criar.
Para indicar quem será o destinatário da fatura, basta escolher a organização que receberá a fatura no campo “ Entidade receptora ”.
Ao indicar 3 das letras que identificam a entidade, será exibida uma lista com todas as administrações que contêm as 3 letras informadas.
Uma vez selecionada a entidade destinatária da fatura, devemos selecionar os códigos DIR3, que correspondem ao sistema de codificação utilizado para identificar as unidades administrativas e demais entidades da administração pública. Especificamente, devemos escolher:
- O escritório de contabilidade
- O órgão de gestão
- A unidade de processamento
Para escolher os códigos DIR3 da unidade administrativa onde endereçamos a fatura, clique em:
E uma nova janela será aberta com a lista de códigos DIR3 que esta entidade definiu.
Selecione a linha que define a unidade para a qual a fatura deve ser endereçada, e esta linha será a que será carregada no rascunho da fatura:
NOTA: uma entidade não pode ter códigos DIR3 definidos em e-FACT. No momento, o serviço e-FACT não retorna nenhum erro e aceita fatura sem os códigos DIR3 da organização, mas em breve eles serão obrigatórios.
Na aba Dados Gerais, no bloco “Dados da Fatura”, selecione no menu suspenso “Tipo de Documento”: Fatura Retificativa.
Será exibido o bloco “ Dados da fatura a retificar ”, que contém os dados necessários para retificar uma fatura.
Na aba Dados Gerais, ao clicar em “Dados Adicionais” será exibido o bloco completo de dados adicionais que uma fatura pode conter. Neste bloco, encontraremos o campo para informar o número do pedido.
Na aba Dados Gerais, ao clicar em “Dados Adicionais” será exibido o bloco completo de dados adicionais que uma fatura pode conter. Neste bloco, encontraremos o campo para informar o número do arquivo ao qual a nota fiscal está associada.
Na aba Dados Gerais, ao clicar em “Dados Adicionais” será exibido o bloco completo de dados adicionais que uma fatura pode conter. Neste bloco, encontraremos o campo para informar textos legais ou referências legais.
Na aba Dados Gerais, ao clicar em “Dados Adicionais” será exibido o bloco completo de dados adicionais que uma fatura pode conter. Neste bloco, encontraremos o campo para indicar determinadas informações gerais que você deseja transferir para a organização.
Após informarmos os “ Dados Gerais ” da fatura, devemos informar os detalhes dos itens a serem faturados. Você precisará criar tantas linhas quantos forem os diferentes conceitos a serem faturados.
Para cada linha, você deve informar:
- Conceito do que você deseja faturar
- Quantidade
- Unidades de medida
- Preço unitário
- Impostos que se aplicam a este conceito (21%, 10%, 4% ou 0%)
- Valor bruto, que é obtido pela Quantidade x Preço Unitário
- Você deve incluir tantos detalhes quantos os Conceitos correspondem à fatura.
- Ao clicar no ícone encontrado em cada linha, é possível informar dados adicionais por linha: pedido, arquivo e nota de entrega:
Sim, cada um dos detalhes permite que você selecione a taxa de imposto que corresponde a ele.
Na aba Resumo podemos ver os totais classificados por tipo de imposto:
Na seção Linhas, você pode informar tanto o Imposto de Renda Pessoa Física quanto a Sobretaxa de Equivalência (RE) que correspondem a cada linha da fatura.
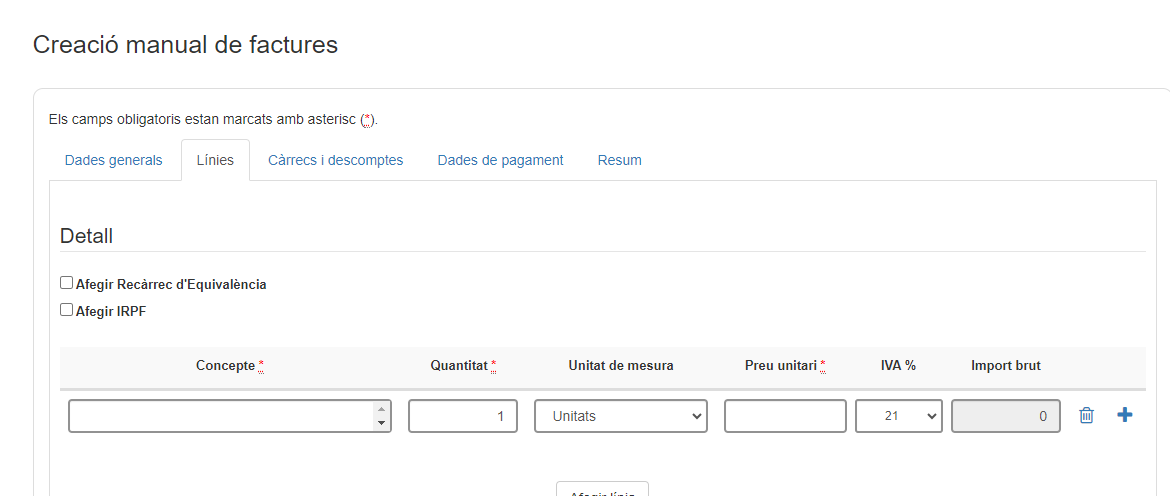
Para cada uma das linhas da fatura definidas na aba “Linhas”, clicando no ícone , os dados das referências de linha podem ser informados, incluindo a nota de entrega.
Para cada uma das linhas da fatura definidas na aba “Linhas”, clicando no ícone , os dados das referências de linha podem ser informados, incluindo o número do pedido.
Não é necessário incluí-lo na linha se já tiver sido informado nos dados gerais, a menos que a linha tenha um número de pedido diferente do que foi informado nos dados gerais.
Para cada uma das linhas da fatura definidas na aba “Linhas”, clicando no ícone , os dados das referências de linha podem ser relatados, incluindo o número do arquivo.
Não é necessário incluí-lo na linha se já tiver sido relatado nos dados gerais, a menos que a linha tenha um número de arquivo diferente do que foi relatado nos dados gerais.
Em cada uma das linhas, o sinal final do valor bruto é estabelecido pelo sinal do preço unitário. Para que uma fatura tenha sinal negativo, a soma dos valores brutos das linhas deve ser negativa.
Para informar um conceito de encargo ou desconto na fatura, você deve ir até a aba “ Encargos e descontos ” e adicionar quantos encargos e/ou descontos forem necessários para incorporar na fatura.
Para relatar uma cobrança ou desconto, você deve indicar:
- Descrição (da cobrança ou desconto)
- Valor (em € do encargo ou desconto)
Taxas e descontos são aplicados à fatura inteira e ao valor líquido total. O “Resumo” mostrará os totais da fatura, incluindo encargos e descontos aplicados.
Apenas os seguintes métodos de pagamento, disponíveis em “Detalhes de pagamento”, podem ser enviados:
Se selecionar “ Transferência ” como método de pagamento, terá de preencher o IBAN ou a conta bancária onde deverá ser efetuada a transferência.
Na aba “Detalhes do pagamento” você pode adicionar todas as datas de vencimento acordadas com o destinatário para efetuar os pagamentos correspondentes.
A soma de todas as datas de vencimento deve corresponder ao valor total da fatura.
Depois de salvar as alterações e não houver mais campos obrigatórios, você poderá visualizar o resumo do rascunho.
Nesta tela, na seção "Ações", você pode anexar documentos através do ícone Clip.
Navegue no seu dispositivo para escolher o documento que deseja anexar. Os tipos de arquivo permitidos são pdf, doc, docx, xls, xlsx, odt, ods, txt, csv, jpg, jpeg.
Uma vez selecionado, pressione aceitar e o documento será anexado.
Depois de salvar as alterações e não houver mais campos obrigatórios, você poderá visualizar o resumo do rascunho.
À direita deste resumo, você verá diferentes ações. Para enviar, você deve pressionar o ícone do avião de papel .